Table of contents
The Dropdown is the setting menu that drops down when you click GlotDojo icon on the left of your address bar in Chrome.
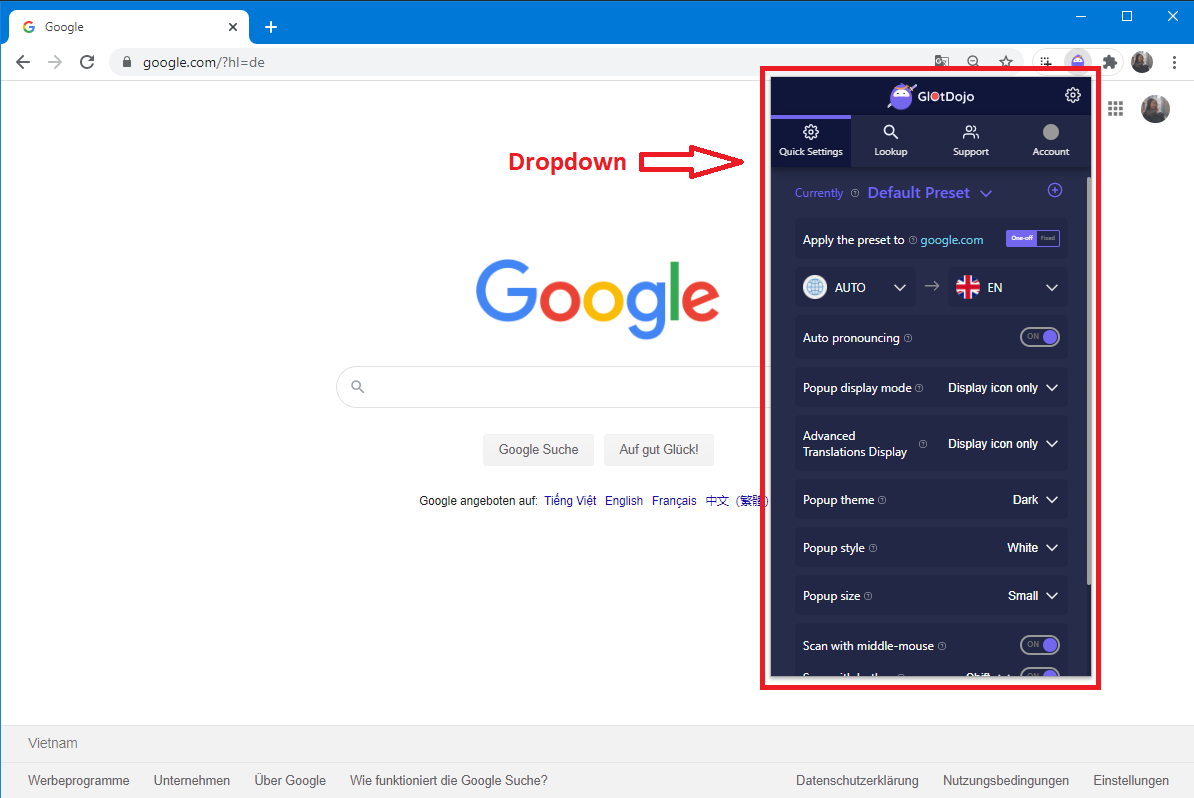
You don't see your GlotDojo icon?
The Dropdown is where you can change some of the current Presets' settings, look up words' meaning, contact support or quickly manage your accounts.
Quick Settings
This is where you can quickly change some settings of the current Preset.
These changes will be immediately applied to the website you're visiting as well as other websites belonging to that Preset.
Remember, these changes are made to a PRESET. So, pay attention to the Preset you are currently using. Click the down-arrow next to the Preset name to see the Preset list and change to another Preset if needed.
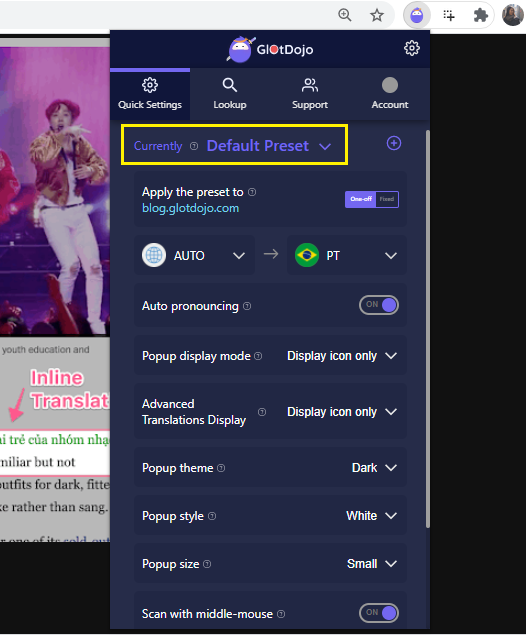
In the "Apply the preset to xxx.com":
- If you choose ONE-OFF, that Preset will be applied to the website once only. After you refresh the page, whatever Preset set as default will be applied to the website instead.
Read more about the default Preset
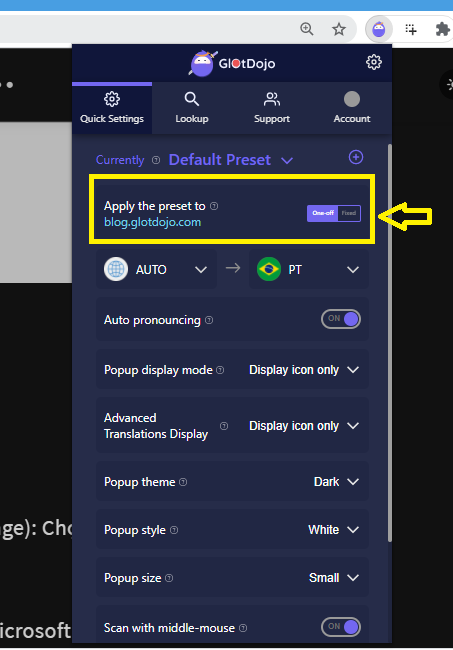
- If you choose FIXED, the website xxx.com will be added to that Preset and will apply all of that Preset's settings from then on.
Once you've understood the little things above, the rest is easy. You can start making some quick changes to the Preset as desired.
Here's what you can also change in Quick Settings:
- Source & target language
- Turn on auto pronunciation
- Change pop-up display mode to:
+ Icon only
+ Display immediately
+ Don't display - Change Advanced Translation pop-up display mode
+ Icon only
+ Display immediately
+ Don't display - Change Popup theme (Light/Dark)
- Change Pop-up style (White/Gray/Yellow/Blue/Purple)
- Change Pop-up size (Small/Medium/Large)
- Change scanning mode t0:
+ Scan with middle mouse
+ Scan with Shortcut key (Alt/Ctrl/Shift/Window)
+ Scan just by hovering
Note: The option "scan just by hovering" is always temporary and will be turned off when you refresh the webpage.
Look up
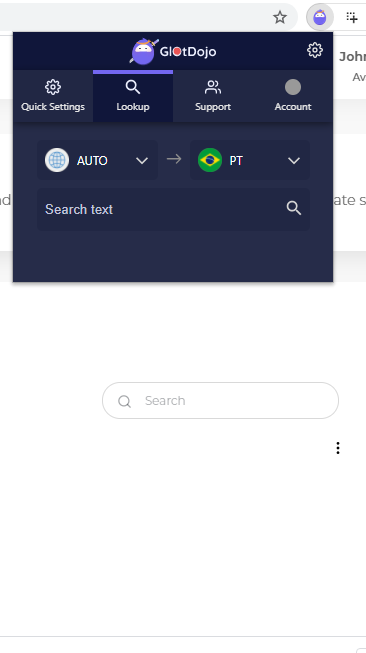
In Look Up, you can quickly look up a word or translate a piece of text in any languages.
To look up/translate, just enter the word/text, choose the source/target language and Enter.
Support
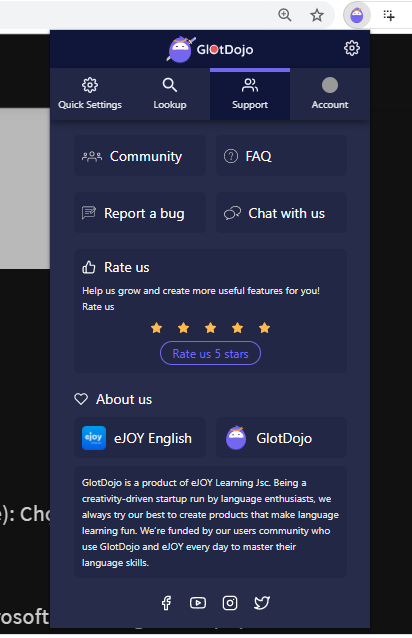
In Support, you can:
- Join the users' community
- Check Frequently Asked Questions
- Report a bug/problem
- Chat with our customer service
- Rate us on Chrome store
- Understand a bit more about GlotDojo & eJOY Learning
Account
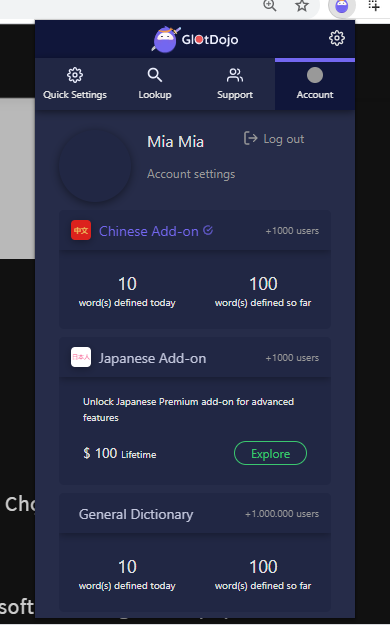
In Account, you can:
- Check out your Account settings
- Know how many words you have defined today and so far
- Explore Chines & Japanese Add-on

